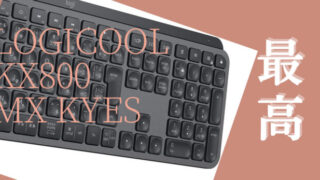MacBook Airをお使いの方、快適に作業ができていますか??
MacBook Airは軽くて持ち運びに本当に便利です。
この持ち運びに便利なこととは逆に、画面が小さく長時間の作業ではとても疲れてしまいます。
そこで自宅での作業でおすすめなのが外部PCモニターです。
購入に至った経緯
ちゃんみんはブログを日々描いています。
調べ物をしたり、文字入力をしたり、動画編集もしています。
作業時間は1日2時間くらいで多い時で8時間以上作業しいました。
画面の小ささがとてもストレスになり、目がチカチカしてきました。
画面に1つの作業領域しか表示することができず、画面の中で何回も違う作業資料を出したりしまったり。
作業効率の悪さをものすごく感じました。
色々調べた結果、作業効率を上げるには外部モニターがわかりました。
- 目がとても疲れてきた
- 作業効率の悪さ
- 表示される文字の小ささ
- 作業内容に見合わない作業領域の狭さ
MacBook Airの外部PCモニターを選ぶポイント
まずはMacBook Airのデメリットをお話しさせていただきます。
デメリットと言いますか、ちゃんみんの使い方でここもう少しってところですね。
- 画面が小さい(軽くてコンパクト:メリットでもある)
- ポートが少ない(USB-C×2)
- キーボードが押しにくい(薄い)
少ないですよね。
MacBook Airは本当によくできたパソコンです。
このデメリット達を解決できる外部PCモニターを探してきました。
- USB-C1本で映像を映せる
- PD対応である(給電もできる)
- ポートがたくさんついている
- 画面は24〜27インチ
- 解像度はフルハイビジョン以上
- 予算5万円未満(できれば安く済ましたい)
この6点にポイントを絞って外部PCモニターを選びました。
USB-C1本で映像を映す
このUSB-C1本で映像を映す。
これが一番のちゃんみんが選ぶにあたって最重要としたことです。
MacBook AirはUSB-Cのポートが2つ。
MacBook AirからPCモニターにHDMIやディスプレイポートでの出力を行うと、絶対にこのようなハブが必要になる。

これはたまに使うから便利だが、普段からつけておくのは不便だと判断しました。
またちゃんみんはカバーをつけているのでこのハブをつけるにはカバーを外さなければなりません。
カバーへのハブの干渉を見たい方は、下のブログを参考としてください。
なのでUSB-C1本で映像が映せるものを探しました。
USB PD対応
まずPDってなにって思うかたもいるので説明します。
Power Deliveryの略でUSB-Cに対応した給電規格で、最大100Wの電力供給が可能になっている。
MacBook Airは最大で45Wで充電ができきます。
なので45W以上で電力供給ができるものを探しました。
ポートが沢山ある
MacBook Airはポートが2つしかありません。
充電に1個。
外部PCモニターに映像を映すのに1個。
そうしますと、ポートが潰れてしまいます。
また、USB-Aのポートもありません。
- USB-Cポートが2つ以上
- USB-Aポートが1つ以上
- HDMI端子が1つ以上
これを条件にしました。
- USB-Cが2つ以上とは映像で1つ、予備で1つ。
- USB-Aはカメラとかで使うので1つ必要と判断しました。
- HDMI端子は今後、Nintendo Switchをやるのでその時に使いたいためです。
画面サイズと解像度
画面サイズと解像度については、大きければ大きいほど作業領域が増えますが、画面と自分の距離を取らないととても見えづらいです。
ちゃんみんはダイニングテーブルで作業をしていますので、作業環境に限りがあります。
| インチ数 | モニターとの距離 |
|---|---|
| 20インチ | 50㎝以上 |
| 24インチ | 50㎝〜60㎝ |
| 27インチ | 60㎝〜70㎝ |
| 30インチ | 70㎝〜80㎝ |
ちゃんみんは概ね50㎝程度しか取れないので24インチ程度としました。
24インチあたりのサイズ感で探すと決まりましたので、解像度を決めたいと思いました。
最初は4Kの購入を検討しましたが、27インチ以上ないと(大画面)4Kの綺麗さが発揮されないみたいです。
確かに4Kはとても綺麗です。
実物を見に行った際に、4Kと2Kの解像度の違いがちゃんみんはわかりませんでした。
なので価格が少しでも安い、2Kのモニターを選ぶことに決めました。
価格について
これは、人によりきりですが、安いのがいいに決まってます。
ちゃんみんは使用頻度とかを考えて、5万円としました。
この金額内でいいのを探しました。
探した結果
実は探した結果ですが、選択肢がものすごく少ないんです。
結構わがままなのかなって自分で思ってしまうくらいでした。
だってないんですもん。
USB-Cで映像を映し出したり、PD(電力供給)が可能なものを探すととても高価なものが多いです。
大きいサイズであったり、逆に15インチ程度のものが多い印象でした。
ようやく見つけた1台がこれです。


Dell U2520DRの25インチモニターです。
Dell U2520DRについて


USB-Cで映像・データ移動・充電が1本でできる


- USB-C1本で全てができる
- 最大90Wの電源供給ができる
これが本当に便利です。
これを探していました。
1本なので煩わしさが全くありません。
とてもスッキリです。
ポートがいっぱい


こんなにポートがあります。
夢のようです(笑)
理想より多いに越したことはありません。
本当にこれを見つけた時は嬉しくなりました。
その他


- 縦向きにもなる
- パネルが薄い
- ケーブルが付属している
- オーディオジャックがついている(今後ゲームをやるのに使う)
- VESA規格に対応している
ケーブルがついていました。


- USB-C to USB-C
- USB-C to USB-A
- HDMI
VESA規格に対応していることはちゃんみんは今後モニターアームの設置を考えています。
VESA規格に対応しているのは嬉しいですね。
保証について


これを見た時にはものすごく驚きました。
3年メーカー保証。
1点でもドット抜けが出たら交換ですよ。
しかも交換品を先に送ってくれるっていう親切さ。
驚きです。
品質に自信があるんですね。
使用した感想
使ってみた感想ですが、正直外部PCモニターをバカにしていました。
そんなに変わるのかなって。
全然違います。


2つの画面を比べるとこれくらい違います。
2つの作業をやっても全然余裕があります。
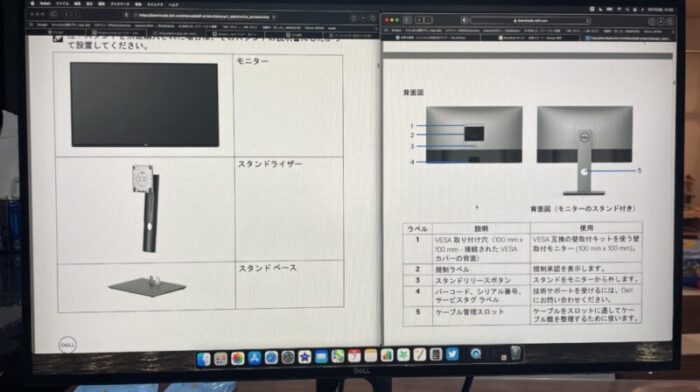
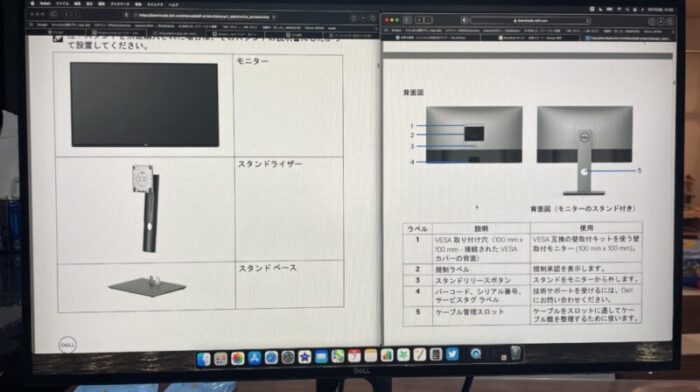
文字も見やすく、疲れが軽減しました。
解像度ですがこちらをご覧ください。
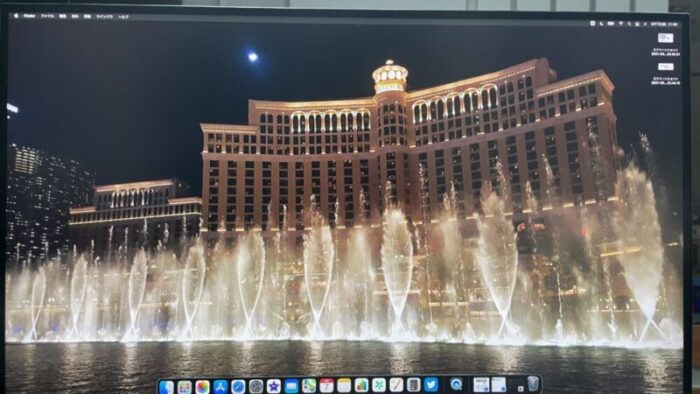
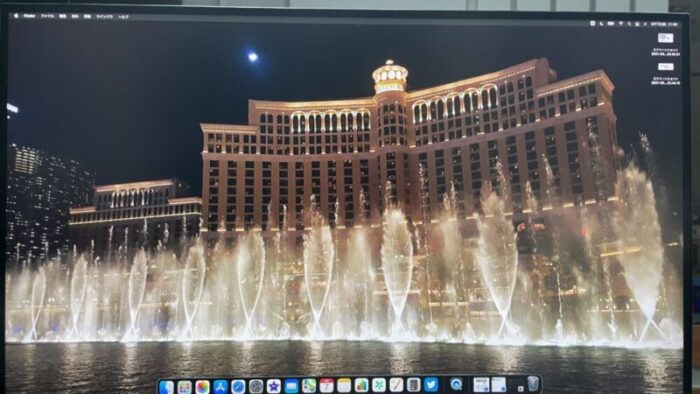
この解像度。
ものすごい綺麗じゃないですか。
2560 x 1440 (16:9) 解像度があります。
ちらつきはありませんし、ブルーライト低減機能も搭載されています。
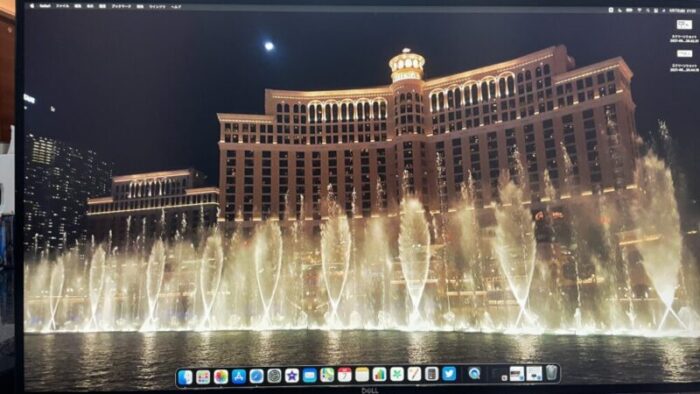
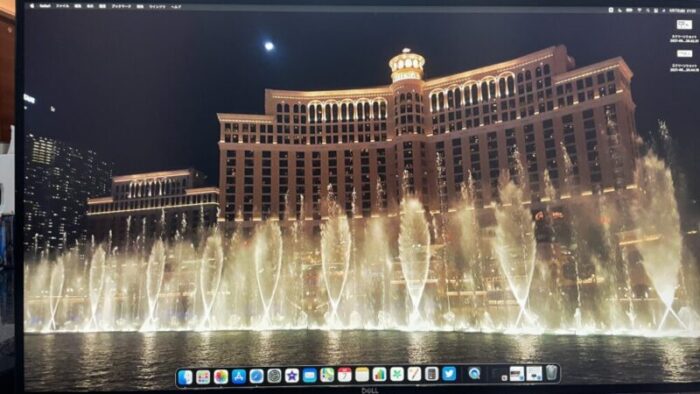
ブルーライト低減モードです。
若干黄色味がかっていますね。
ちゃんみんは目の疲れ軽減を求めているのでこのモードで使っています。
注意点があります
散々外部PCモニターを買って良かった。
と言ってきましたが、1つ注意点があります。
外部PCモニターを使うと絶対にワイヤレスキーボードが必要になります。
また、ワイヤレスマウスも同様です。
これらの準備が必要になります。
ちなみにワイヤレスキーボードとワイヤレスマウスのおすすめはこちらの記事をご覧ください。
まとめ
作業効率も上がり、目や肩こりまで軽減しました。
画面の見やすさは格段に違います。
本当に買ってよかったです。
MacBook Airの周辺グッズの中で一番のいい買い物なのではないでしょうか。
本当におすすめです。
みなさんも買って作業の効率化を図ってみてはいかがでしょうか。
閲覧いただきありがとうございました。


このように思っている方にオススメの記事を紹介します。
- 一条工務店で家建てようかな
- 一条工務店にしようかまだ悩んでいる
- お得に家を購入する方法を知りたい
▼一条工務店で家を建ようと思ったら、まずこちらの記事を読んでください▼
この記事を読まないと絶対に損しますよ!!
住宅展示場にはまだ行かないでください。
私は、この記事を読む前に住宅展示場に行って損した人を何人も見てきました。
住宅展示場に行ってはいけない理由を知りたい方は……
こちらの記事を読んでください。